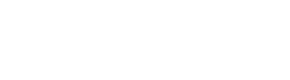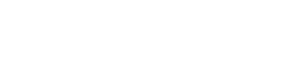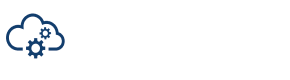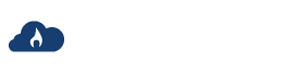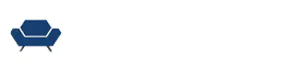Discover the tool that will help you get video projects approved faster. Join our Senior Director of Innovation, Michael Kammes, and Senior Customer Success Manager, Christian Blaine, for a demo that takes you through MediaSilo from pre-production to distribution.
Michael: Hello, everyone. Thank you for tuning in today. We have a ton of stuff to show you, and I actually have a guest panelist with me today, which I’ll introduce in just one minute. But I want to talk about why we’re doing this webinar.
As some of you may know, I’ve been at Shift Media for about a year now. And what I hear all the time is MediaSilo is only for review and approve. Like, when I go to conferences, and I talk to people, or I’m on sales calls, it’s “We want to see how you do review and approve.”
And that’s great. That’s one of the core concepts, one of the core tenants of what MediaSilo does, but it’s only a portion. There are so many other things that we do that we’ve got to bust this myth. It’s not only for review and approve. Review and approve is complimentary to all the other things that MediaSilo does in the lifecycle of media.
So what I’d like to do to illustrate that is bring in Christian Blaine. Christian, how are you doing?
Christian: I’m doing great. Thanks, Michael. Hi, everybody.
Michael: Christian is our Senior Customer Success Manager. Christian knows more about MediaSilo than I’ll ever know, and there is no one better to take us through where MediaSilo fits in in the whole, as they say, media supply chain, and how it can be used for your project, not only in post-production for review and approve, but also things like pre-production or even sales and marketing. So we’re gonna have a little bit of back and forth, but let’s get started.
So, Christian, we’ll show everyone exactly what you’re going to talk about next. And that is going to be our timeline. Right? And not the timeline in our NLE. I’m talking about the timeline for your media lifecycle. We’re talking about pre-production, and then everything in post-production, and then sales and marketing.
So the first thing that Christian’s going to cover are things like utilizing MediaSilo for concept art, storyboards, location scouting. All the things that come into play before someone yells role on set. So at this point, I’m gonna say, Christian, why don’t you share your screen and show us just how MediaSilo can be used in pre-production?
Christian: Sure. Thanks, Michael.
So what you’re seeing here is our MediaSilo platform on a browser. I’m using Chrome today. But we do have a desktop app for Windows and Mac.
I’m going to pick on one of the pre-production points that Michael has just mentioned. I’ll do location scouting. So virtually, let’s say I’ve added our location scout to our system here. We actually have a mobile app for our iOS and Android phones. You can actually, based on the permission set, view the projects and view the access there. But in the location scouting example, we have somebody in the field, and they’re actually uploading as they’re taking photos and videos straight to it and here at the head office.
I’m gonna go ahead and open this up, and you can see here our location scout has already uploaded a bunch of videos that they’ve already taken straight in and added to our location scouting project here. So one may be the head office, and now we’re going through the files here, and maybe we wanna make some notes for the location scout. So I’m gonna click on this first image here. So I can just initially start viewing things, but if I wanted to add additional notes, we actually have an internal review mode that the team can do.
So let’s pretend our director wants this as an opening shot. And maybe I’m a line producer, and I’m actually also a part of this and looking at it. And we can have a collaborative effort here and make additional notes to check our budget – “We’ll check our budget for a day shoot.” And I can continue going through the various assets here.
Let’s pick this video file. And here’s a video file that our team took. It’s a time-lapse video overlooking a highway, and maybe I want to make a general comment here, “Let’s go here on week four in our production.” And you can see here on the right it’s gonna start collecting all the notes that we’re making and the feedback with this asset. And I can delete. I could edit. But being able to reply to other people’s comments is really helpful here, just like in the line producer example. Maybe they wanted to approve that. We’re good to go to do this location scouting. And we can continue on just making additional notes on all the locations that our location scout has already grabbed.
And that’s just a quick brief overview of the internal review. So this is prior to going outside of the system. This is just our team looking at the location scouting.
And casting is another example, of course, for pre-production that maybe we have casting, and our casting producers all around the country or the world are uploading interviews with people you know, filming things outside of their house. And again, I can utilize this system here to make notes on the potential cast that we’re looking at as well. And I’m gonna send it back to you, Michael.
Michael: Excellent. Thank you, Christian. This is just one portion. Like I said, concept art storyboard scouting that’s only the pre-production part where MediaSilo really shines is when we get into post-production. And not just editorial, not just VFX, but various places.
So as we get into post-production, the first thing that we’re always dealing with are dailies. Right? We’re getting dailies, or we’re getting stuff that was, maybe you shot, maybe stuff that was shot elsewhere, and not only are we dealing with the dailies coming in or the raw footage coming in, we’re also dealing with how do we wrangle all of that? Right? You don’t want to just stick it in the folder on your desktop and rummage through there when you need something. We want to put tags. We want to track. We want to search things. So those are some of the tools that Christian is now gonna show us.
Christian: Right, so back in my project landing page here, we have a dailies folder project ready to go. You can see here our teams have already created some folders for our dailies. I’m going to go ahead and do an upload here. So I’m gonna create a new folder. I’ll just call it the webinar dailies folder.
We do have sort options here as well. So I’m just gonna go ahead and grab a couple of assets here from my computer, but I could actually upload folders, subfolders and assets all within it, or I can just do one at a time. And I could actually drop files at the project level here. I can select it, drop it into a folder, and we do have an interactive project tree that I can actually drop folders in. In this case here, I’m gonna go ahead and enter the dailies. And I’m gonna grab four assets here. I’m gonna go ahead and drop those in.
Michael: Hey, Christian, as I’m looking at these, I see some MP4s. I see some MOVs. Can we upload camera-original files as well?
Christian: Yes, you can. Yeah. So during the upload, we support so many file types and codex and things like that, but with the raw files, you definitely can. Of course, the upload time may take longer than the smaller MP4s that I have uploading here, but yes, definitely, you can upload those raw camera files.
And as it’s going through, we are also doing virus scanning to make sure the files are clean in that capacity. We also are generating two proxies during this upload phase here. So we’re creating a 720 proxy as our low-end proxy, but then we also have a higher-quality proxy. We do have a recommended upload spec, h.264 AAC audio codec, as an example. If it matches our recommended specs, we’ll play the source file resolution, for example, and if it doesn’t match our upload specs, then we’ll create a 1080 proxy in an h.264. So once all the proxies are created and the original files uploaded, you can see here they’re starting to appear, and I can always close this out. I can minimize this. I can always reopen this uploader window as well.
So let me go back since those are still going to be uploading. I’m going to go ahead and pick these two here. So now, with the tagging portion of it, maybe we want to track it. Of course, we have our folder marked that way. I’m going to open our right drawer, which will show our project team, but now with asset information. So once I select an asset, you can see here it’s going to pull base information. I can change how this appears. This is take one.
Say, how it appears in the system, but now we have tags. So I can individually add tags. I can also do bulk tagging here as well. So let’s say we want to track, in this case, camera A on this side. So you can see here with the tag we’ve added camera A, and then in our metadata tab, I can select one. If the file has any metadata, we’ll pull all the general info, in this case, a video, and this is all searchable as well.
But what’s really great is being able to add custom key and value pairs here. So our AC has already uploaded some cameras, noting which camera, what date, maybe location is another one our AC is adding. This one, let’s say it’s New Mexico. And with this key and value pair, you can add as many as you want. What’s great about adding all that information is being able to search for it. All the additional information, they can pull it to locate these assets and use them within it. So you can add as many key and value custom metadata and tags as well, and this is all searchable.
And I did show bulk tagging here. Let me find a group to tag…
Michael: While you’re tracking that down, Christian, I think something that that’s really important that a lot of people don’t know is that many review and approve products out there don’t allow for the flexibility of tagging. They’re only meant to give you codec information and who uploaded it and bitrate, but one of the things that MediaSilo was built on was finding content quicker and organizing easier. And being able to add in all of the custom metadata key and values means you can have almost an infinite amount of tags and predefined tags added to footage added to any content, actually, to find it easier later in the process.
Christian: Exactly.
And now that the AC has uploaded some information to those assets let’s say our producers, our executive producer, whoever would be approving, taking a look at these dailies initially, and maybe going through the different takes that our camera did and maybe wants to track which ones are good takes. So, in this case, let’s say these assets are good takes. So, in this case, maybe our team wants to use something called Good Take. Again, we’ll be able to search for this later.
We also have a playlist option here. This is really for presentations, and you can see here I created a static playlist, and we already have some assets that I’ve already selected. Maybe I’m going to present this to my EP as my initial list. So I can go ahead and just drag these over. So it’s added the additional two.
Another way is you could actually create playlists from a folder or a project. So in this example of the webinar dailies, I could have created a playlist straight from this folder and maybe send that over to the executive producer. And now, as RAC is uploading all those assets and adding additional data, they would be able to track this folder as well. And you can send that as a review link or presentation, but I just wanted to show you ways to track the takes that you like to do the work that needs to happen with those.
Of course, dailies, a lot of times, security is important on that side. So, you could actually watermark this whole project. Every video file has a watermark on it, forensic or disruptive visible watermarking. Right now, we provide custom text, and you can have the name on there or email as well. And then the forensics side, if you do find it on YouTube or something and it was leaked, we could actually analyze that footage and see what the watermark information has on that side.
We will get into reviewing in a little bit here. So I’ll send it over to Michael.
Michael: Thank you, Christian.
Actually, what’s interesting is you covered something that was asked a few minutes ago in the chat, which we’ll cover more of this in the Q&A. But, David, I hope that answered your question about watermarking footage and adding metadata, various metadata fields, as well as graphics, and we can talk more about that during the Q&A.
So if we continue down the yellow brick post road, we’re now at the kind of editorial portion. And the editorial portion is where I think a lot of people in chat are probably most familiar. This is where we’re talking about video editing, the creative storytelling that’s being done during editorial, the inevitable transcoding, creating a new version of something for someone to view or to post somewhere, and of course file transfers. How are you getting content from on set, which we talked a little bit about? How do we get it from different creatives who are around the globe or maybe just here in LA, and you don’t wanna make that two-hour drive from Los Angeles to Santa Monica? So, we’re going to show a few ways to go about doing this. First, Christian, and then I’m gonna show you some cool tools. You may not have seen up until now. So, Christian, take it away.
Christian: Thank you. So now that we’re in the editorial phase, just a real quick admin function here. Let’s say today my editor has started because this is where, of course, our editor is going to be cutting our footage.
So here, I can do bulk addition. So if we had a team of four editors all joining today, I can enter all their emails. But I’m gonna go ahead and put one of my other emails here just for the sake of this. And you can see, we have different user types, and we have default roles, but you can actually create custom roles as well. So, in this case, an editor, and now I can assign them to different projects. I can also assign to no projects, but in this case, let’s say it’s our post-production team.
And I can continue adding whichever projects this editor needs access to. If there are distribution lists that they need access to. Same with internal user tags for the admin portion if we want to track, let’s say, freelancers versus staff or production. It can utilize as many user tags to help filter your user roster and Spotlight I’ll touch on a little bit later. But in this case, I’m just going to go ahead and add our editor. Now they’ve received an email invite to the system, assigning them to that project.
And just very quickly here, I’ll just show you the custom roles. You can see here all the granular permissions. So you can actually create name roles within your organization that’s going to make the most sense and then just select the permissions that you want, and now you can assign them to that project. And within specifically for the user, that editor example, he might have access to do everything. In this case, the editor tag can do viewing, downloading, editing, uploading, sharing, but maybe we want to assign them to a secondary project. Maybe it’s last season’s show that we did, but they only have view access so they can take a look at all the stuff that we did last year.
So going back, now I’m gonna put on my editor hat. So I have access. Of course, this is my admin. So I see everything, but this editor right now would only see the one project that I assigned to that person.
So now, in this case, if I’m ready to start working, maybe I need to start downloading. I can go ahead and view the files, or I can just select all the files here. I can lasso them up, maybe it’s these, and go ahead and right-click. As you can see, we have two options. I can download the original source file, or I can even download the proxies to cut with rather than downloading the raw file. So they do have options in this method here.
Or if in the dailies folder, if they had to pick and choose everything, and this is where that collection bin might be helpful going into day one, grabbing a few files, going into day seven, grabbing a few files. So different ways for that editor to grab those files. Of course, if I didn’t assign them within this account, I can actually send a review link to the assets I want my editor to have with the download enabled, and then they would be able to pull down the files via a review link as well.
Michael: Hey, Christian. Quick question for you. Quite frequently, when you’re working with proxies that we’re linking to high-res media, you need to have some metadata that is retained. And as I understand it, timecode and other inherent metadata translates from the camera originals to the proxies. So if you edit with a proxy, you can more easily relink to the high-res later on in the post process.
Christian: Yes. Of course, you could, as long as no one’s going in and editing the names on your remove that file or someone deleted it by the time you’re ready to uprise. But, yeah, if you’re downloading all the files are there throughout the whole project, then, yeah, you’d be able to find the same assets. And with that, I will hand it back to Michael.
Michael: Thank you. And before we move on from this portion, I did want to cover some things that you may not know about. So I’m going to go to one of our demos.
First off, we’ve had a panel inside, Adobe Premiere and After Effects in Photoshop and Illustrator, for years now. And this allows you to get almost the exact same functionality that you would have in our web browser but directly in the application. So this means you can log in with your MediaSilo account through MFA, multi-factor authentication. This allows you to search any of the workspaces and projects that you have access to. It allows you to preview clips. It allows you to download those clips. It allows you to obviously search for clips. You can also upload content and add custom metadata. So it gets uploaded in the right place with the right comments or the right content, and you can also send out review links, which we’re gonna cover in just one moment, for review and approve.
But what we also have that you may not be aware of is we have that same functionality inside Resolve Studio. Resolve Studio, not the free version, the paid version, is something we’re in beta on right now, and I’ll have the ability for you to sign up to be one of our beta testers if you’d like. But this allows the same functionality inside Resolve Studio utilizing their workflow integration toolset, allows you to go through all of your assets and projects on MediaSilo, localize that content, search for content, localize it, upload it, add comments, add share links, etcetera. So all that functionality is about the same between the Adobe panel and the Resolve Studio panel.
We also have a partnership with Telestream. So the ContentAgent software, there was a question and chat about at what point we can upload to MediaSilo. Can we do it immediately from set? And the answer is yes. You can certainly do that utilizing our uploader.
Or if you’re using a transcoder, like Telestream, who makes ContentAgent, among others, we’re actually a node directly within ContentAgent. So you can set MediaSilo as a destination, and you can also map metadata to the metadata fields inside MediaSilo. So any of the content that is sitting and being accessed by a workflow inside ContentAgent can be directly mapped to MediaSilo.
Also, for file transfers, MediaSilo has a fantastic file transfer tool. It allows you to upload multiple files concurrently from a local source. You can also give other folks permission if they are on your account to download content or to upload content, but sometimes you need just a little bit more horsepower, and that’s where MASV comes into play – MASV.io. They will transfer files even faster than we will, and they have a great feature called Portals, where you can send someone a link to a web page, and the end user can drag and drop content on the web page, and it will get ingested directly into MediaSilo. There’s also a great tool that maps metadata with MASV. So if you are moving from an asset management system or some other provider where you’ve entered in custom metadata, there’s actually a way to map that metadata. So that’s another reason you may want to look into MASV.
So moving on, if we jump back to the post process, we’ve just wrapped up editorial. Well, we’ve wrapped up some features of editorial. Now we’re getting into the heart, right? The heart of what we do, which is the review and approve process, and we can accomplish that in a number of ways. So I’m going to invite Christian to come back. And Christian, I would love for you to be able to talk about doing on-demand review and approve.
Christian: Sure thing. Alright. So our editor has completed our rough cut for our first episode here. So they’ve uploaded it into our project folder. And now, if I’m just going to switch gears, and let’s say I’m our post coordinator or post supervisor that may be sending the cut out. So I’m going to go ahead and move this into our cut folder. And here we go, and I can continue. You could see here. I could have utilized the project tree because it is interactive, and I could drop it into this way as well. There we go. Now, we’re ready to share this out. So I’m going to go ahead and right-click and select review link.
And if I want notifications, I could turn this on. I’ll get notified when people view it. If I have download turned on or if I have feedback turned on, I’d be notified of that. What you see here is a default that the admin can select in your workspace. So our account here, this is our default settings, but upon the share, I can update it as needed. I’m going to go ahead and turn download off on this one.
And in terms of the security settings, in terms of this review link, there are three different ways I can structure this. I could do a public link, one URL that everyone would access. I can password-protect it. So before they can view anything, they have to enter that password. And then, finally, we have workspace users. So workspace users basically forces that recipient to log in to your account to be able to view, and that’s where that no project assignment when I added the editor, you would assign, let’s say, the external person at node projects, but they’re forced to log in before they can view the content. So I’m going to do a public link for this and [set expiration] at three days.
And one additional note is with the feedback, I’m gonna leave the feedback tools on for this link. We have a way to have a private conversation between the sender and the specific group I’m sending it to. Or if I turn this off, those internal notes, for example, those dailies that we were making notes on. I can actually send these assets out, and the recipients would also see all the internal notes that our team did. And then, once feedback is collected on this review link, anybody’s comments would filter all the way back to the asset. So, in this case, I’ll keep this as a private conversation just specifically for this link, and in terms of security, this is one where, I think I mentioned earlier, you could set it at the project level. So every video asset is watermarked. But maybe on this show, we don’t need the watermarking on everything, but in this shot here, we have something very sensitive, so we do want to just watermark this one. I’m gonna go ahead and do a public watermark with just some custom text.
And I’ll keep this as public, and I’ll go ahead and create the link. And by default, it’s copying it to my clipboard. I’m going to go ahead and pass this to Shanna, who will forward it to everybody on the call here. Yeah, feel free to open that review link. I’m going open it on my side as well.
When you attempt to create feedback, you’ll experience that first time if you weren’t a reviewer, for a reviewer account. Basically, we just need some information, name, email, to be able to collect that feedback and then put it with the asset there.
So you can follow along, and this one will have watermarking. And we do have a secondary way to send it. I can do a send link. And now this is via email via our system. I can change the subject line. I can add a body of the email here, and then we also have a recipient list. Now I can be very specific about who I add. In this case, maybe I just add the dailies group, and I can add additional emails in here, whoever needs to access it. And I can actually edit and save distribution lists.
So, in this case, here, as a post super, I have my night AEs sending out cuts. I have my coordinator sending out cuts sometimes. So I can share this distro list with everybody on the account. I can keep it just for myself if I’m the one sharing it or selected users, and now I can enter AE information or my coordinator, and they would be able to access the exact distro list that I’m maintaining on the backend side.
I’m going to go ahead and send this one out as well this way. And let me pull up that review link I just sent so I can access it via our feed, our inbox. Here’s the one I just sent. I’m going to go ahead and open this up. You can see here we have our audience, we have our feed, and Michael’s already making comments. And this is where now we get into the collaborative effort.
Let’s say our executive producer or our editor was on this. In this case, the editor [writes], “Yes, as best as possible.” We also have little checkboxes. So if the editor was on this link and they wanted to use this as a checklist, I can go ahead and resolve those once it’s done, and I can continue on.
So we have various tools here, [you can change] how you want to see that timecode. We do have playback. So this one is just one asset here, but if I had multiple, I can select how I want to review all the assets. Playback speed, so if legal is taking a look at our cut and has to go through, find little logos or things that we need to blur out. They can actually slow it down or speed it up if they want. It depends on how they want to view it. And, of course, our audio. And then we have four- or five-second back review tools. We have QC mask that you can overlay just to see what it looks like in maybe a vertical keyboard shortcut as well as full screen, but I’m going to go ahead and play this file.
And let’s say we wanted to start here. Now I’m the executive producer, and I have some notes as well. [Writing notes] “Start here for Act 1.” And this blue toggle denotes that I’m going to pull the timecode with that. You can see here I’ll have the timecode move forward a little bit. We also have a markup tool within MediaSilo. So the example of that legal, let me see… I’ll pick on these logos here. So if I’m legal, I put my legal hat on, I can select our paintbrush tool, select a color, and I’m going to do yellow. I circle and note, “Will need to blur.”
And I can continue going that way with our markup tool. We have eraser tools as well. And maybe at the end, if somebody has a general comment that they wanna make, I can just deselect that timecode. [Writes] “Let’s meet tomorrow to discuss notes.”
And once comments are made, there are different ways to filter and sort them. I can also click on various comments, and it’ll go straight to that location, that frame within the timeline here. Duration of this file, and I can just bounce around that way.
We also have an approval button, so maybe we needed to approve one of our other EPs on the show. The co-EP approved it without any notes. You can see here there’s a little check mark. Our co-EP has approved this. They’re okay with everything that’s alre